Universesandbox erika (talk | contribs) mNo edit summary |
Universesandbox erika (talk | contribs) m (→Rotation) |
||
| (4 intermediate revisions by the same user not shown) | |||
| Line 1: | Line 1: | ||
| − | The Edit Tool allows the user to change the [[Position Vector|position]], rotation, and [[Velocity Vector|velocity]] of one or more selected objects. |
+ | The Transform Tool, called the Edit Tool in earlier versions of Universe Sandbox, allows the user to change the [[Position Vector|position]], rotation, and [[Velocity Vector|velocity]] of one or more selected objects. |
==Tool Details== |
==Tool Details== |
||
| Line 5: | Line 5: | ||
===Location=== |
===Location=== |
||
| − | The |
+ | The Transform button is located in the [[Interface#Tools|Tools]] menu. When clicked, the Transform Tool menu will appear with three [[Transform Tool#Settings|settings]]: Move, Rotate, and Velocity. A sphere and [[Rotation Axis|rotation axis]] will be displayed for any selected objects while the Transform tool is active. |
| + | [[File:Transform Tool.png|thumb|The Transform Tool with the Earth selected, and all three Transform settings turned on: Move, Rotate, and Velocity]] |
||
===Settings=== |
===Settings=== |
||
| − | The |
+ | The Transform settings determine which object properties will be changed. |
* Move |
* Move |
||
| − | ** When selected, six arrows will appear around the |
+ | ** When selected, six arrows will appear around the transform sphere pointing along the axes of the [[Simulation Grid]]. These arrows can be dragged to move the object along each axis. |
| − | ** At any time, whether or not Move is selected, the user can change the object's position by clicking and dragging the inner circle of the |
+ | ** At any time, whether or not Move is selected, the user can change the object's position by clicking and dragging the inner circle of the transform sphere. |
* Rotate |
* Rotate |
||
| − | ** When selected, three circles will appear around the |
+ | ** When selected, three circles (in blue, green, and red) will appear around the transform sphere, each corresponding to the object's rotation about one of the axes of the Simulation Grid. The circles can be dragged to rotate the object in each direction. |
| − | ** At any time, whether or not Rotate is selected, the user can change the object's rotation by clicking and dragging the |
+ | ** At any time, whether or not Rotate is selected, the user can change the object's rotation by clicking and dragging the transform sphere. |
* Velocity |
* Velocity |
||
** When selected, an arrow will appear on the edit sphere, pointing in the direction of the object's Velocity Vector. Clicking and dragging this arrow will change the direction (but not the magnitude) of the Velocity Vector. |
** When selected, an arrow will appear on the edit sphere, pointing in the direction of the object's Velocity Vector. Clicking and dragging this arrow will change the direction (but not the magnitude) of the Velocity Vector. |
||
| Line 28: | Line 29: | ||
===Rotation=== |
===Rotation=== |
||
| − | Changing the rotation axis of an object may affect its [[ |
+ | Changing the rotation axis of an object may affect its [[Surface Simulation#Surface Temperature and Sea Level Temperature|surface temperatures]] as well as its orientation in space. |
Latest revision as of 17:45, 22 June 2021
The Transform Tool, called the Edit Tool in earlier versions of Universe Sandbox, allows the user to change the position, rotation, and velocity of one or more selected objects.
Tool Details[ | ]
Location[ | ]
The Transform button is located in the Tools menu. When clicked, the Transform Tool menu will appear with three settings: Move, Rotate, and Velocity. A sphere and rotation axis will be displayed for any selected objects while the Transform tool is active.
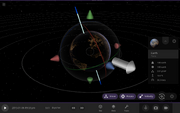
The Transform Tool with the Earth selected, and all three Transform settings turned on: Move, Rotate, and Velocity
Settings[ | ]
The Transform settings determine which object properties will be changed.
- Move
- When selected, six arrows will appear around the transform sphere pointing along the axes of the Simulation Grid. These arrows can be dragged to move the object along each axis.
- At any time, whether or not Move is selected, the user can change the object's position by clicking and dragging the inner circle of the transform sphere.
- Rotate
- When selected, three circles (in blue, green, and red) will appear around the transform sphere, each corresponding to the object's rotation about one of the axes of the Simulation Grid. The circles can be dragged to rotate the object in each direction.
- At any time, whether or not Rotate is selected, the user can change the object's rotation by clicking and dragging the transform sphere.
- Velocity
- When selected, an arrow will appear on the edit sphere, pointing in the direction of the object's Velocity Vector. Clicking and dragging this arrow will change the direction (but not the magnitude) of the Velocity Vector.
Simulation Effects[ | ]
Orbits[ | ]
Changing the position or velocity of an object will alter its orbital elements and motion through the simulation.
Rotation[ | ]
Changing the rotation axis of an object may affect its surface temperatures as well as its orientation in space.
